Les outils du quotidien
Des outils sont à votre disposition pour vous faciliter la vie. Dans cet article, nous verrons comment effectuer une recherche multicritères dans ses documents, programmer une alerte dans le pense-bête, effectuer le bilan d'un chantier et définir les options de configuration générale.
 Reportez à l'article concernant l'emploi des boutons communs pour comprendre le fonctionnement des saisies et mises à jour des styles.
Reportez à l'article concernant l'emploi des boutons communs pour comprendre le fonctionnement des saisies et mises à jour des styles.
Configuration générale
Dans l’onglet "Outils", vous disposez d’un bouton nommé "Programme" . Ce bouton vous donne accès à l’écran de configuration générale. Reportez vous à chacune des rubriques ci-dessous pour effectuer les réglages désirés.
. Ce bouton vous donne accès à l’écran de configuration générale. Reportez vous à chacune des rubriques ci-dessous pour effectuer les réglages désirés.
Options générales
- Le mode expert permet de limiter le nombre d'alertes et de confirmation. En mode expert, seules les suppressions demanderont à être confirmées.
- M'alerter si une sauvegarde doit être faites. Si la dernière sauvegarde date un peu vous serez prévenu si cette case est cochée. Il est conseillé de laisser cette case cochée, sauf si la sauvegarde est réalisée avec un autre logiciel.
- Autoriser les sauts de lignes permet de basculer entre les deux modes d'édition des libellés.
- En cochant cette case vous éviterez d'avoir des factures avec 99 ou 01 centimes. Très utile si vous avez annoncé un TTC et que le HT vous interdit de tomber rond.
Couleurs des lignes et thèmes graphiques
Pour faciliter la lecture de la grille de saisie, vous pouvez choisir deux couleurs des fonds de lignes. De même, dans la partie thèmes graphiques vous pourrez varier les couleurs de l'interface principale parmi les choix proposés par Windows.
Configuration de la messagerie
Un article spécifique a été réalisé car l'envoi par email est commun à tous les logiciels P2F, il est donc en dehors de ce manuel. vous pouvez y accéder en cliquant sur ce lien configuration de la messagerie
Monnaies - Devises
Devis Facture Express fonctionne uniquement en Euros et Francs Suisses. Si vous avez besoin d'un autre devise, utilisez la version LIGHT présentée sur ce site. Cette version est multi devises , programmable est multi législation
libellés alternatifs
Certains libellés peuvent être changé sous votre responsabilité. Si par exemple le compte prorata ne vous est d'aucune utilité, vous pourrez le changer ici.
Styles de mise en page

Afin d'apporter de la couleur dans vos libellés de prestations, il est possible de créer des styles et de les utiliser dans la grille de saisie. L'utilisation des styles dans la grille de saisie est expliqué dans la partie mise en page.
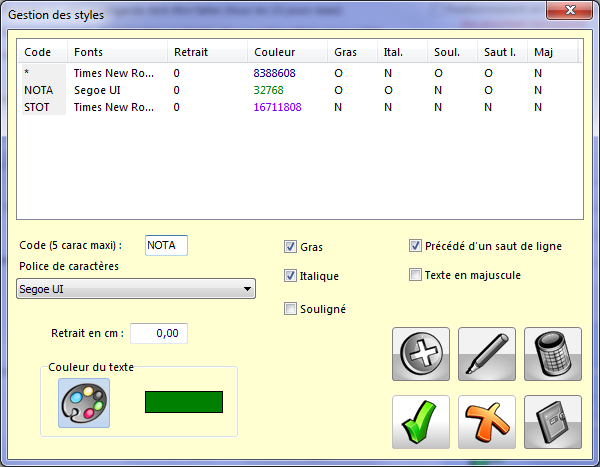
Dans cet écran, vous pouvez ajouter un style ou en modifier un existant en jouant sur les possibilités suivantes :
• Type de police de caractère
• Couleur de la police de caractères
• Appliquer un retrait depuis le bord gauche
• Appliquer un enrichissement (gras, souligné, italique)
• Précéder l’impression du libellé d’une ligne vierge.
• Forcer le texte en majuscule.
Un style doit disposer d’un nom unique de 5 caractères maximum. Ceci permet de le nommer en début de texte de chacune des lignes de la grille. Le code doit être saisi entre crochet [ ].
Exemple :
[GRAS]mon texte
donnera :
mon texte à l’impression
Si bien sûr, vous avez créé le style GRAS avec l’attribut ‘gras’ coché.
Configuration des impressions

Un bouton de raccourci permet d'accéder directement aux options de mise en page. La rubrique Configuration de la mise en page est disponible dans l'article "Personnaliser son logiciel".
Pourcentage du taux de TVA

Bien qu'il soit possible de modifier pour chaque document le taux de TVA, un taux de TVA communément appliqué par l'entreprise doit être renseigné. C'est le taux qui sera appliqué par défaut dans le logiciel. En cliquant sur le bouton "Pourcentage" vous pourrez adapter ce taux à votre besoin.
Mise à jour du logiciel

La législation évolue souvent, des fonctionnalités supplémentaires peuvent apparaître voir disparaître. En cliquant sur le bouton "MISE A JOUR", vous pourrez vérifier si une nouvelle version du logiciel est disponible pour la télécharger immédiatement et gratuitement.
Post IT, alarme, alerte, pense-bête

Il est possible de positionner des alertes et ainsi être prévenu en temps et en heure (si toutefois le programme est lancé !). Créez une alarme en précisant la raison, la date, l’heure, la durée du report de l’alerte, mais aussi combien de temps avant l’événement vous souhaitez être prévenu. Un Post -It passera en premier plan à l’écran au moment voulu, vous pourrez alors le supprimer ou le reporter pour la durée paramétrée.
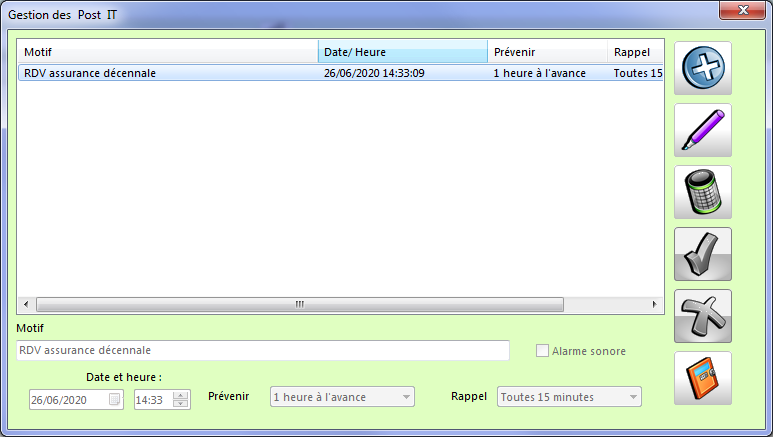
Recherches multicritères
Cet écran vous propose de rechercher parmi vos dossiers ceux répondant à des critères que vous souhaitez. Les recherches peuvent être sauvegardées pour être réutilisées. Une fois votre recherche affichée, vous pouvez envoyer le résultat vers un tableur, le presse-papier de Windows ou l’imprimer.
Utilisation
Cliquez sur le bouton "Recherches et stats" dans la barre d’outils. Cliquez sur bouton ‘Plus’
dans la barre d’outils. Cliquez sur bouton ‘Plus’  et sélectionnez vos critères sur les dates, les montants, le type de document et si besoin, le texte devant être présent dans le nom de client, le titre du document ou encore la position du dossier. Donnez un titre à cette recherche pour y revenir facilement . Enregistrer vos critères avec la coche verte et cliquez le bouton voir le résultat. Vous pouvez à loisir déplacer les colonnes à la souris ou les trier en cliquant sur les entêtes.
et sélectionnez vos critères sur les dates, les montants, le type de document et si besoin, le texte devant être présent dans le nom de client, le titre du document ou encore la position du dossier. Donnez un titre à cette recherche pour y revenir facilement . Enregistrer vos critères avec la coche verte et cliquez le bouton voir le résultat. Vous pouvez à loisir déplacer les colonnes à la souris ou les trier en cliquant sur les entêtes.
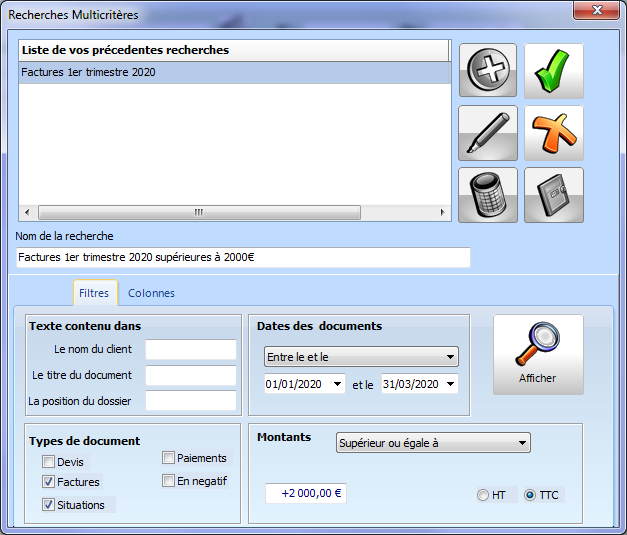
Exemple
Cliquez sur "Factures" dans "types de document", dans "Dates des documents" précisez la période voulue et dans "Montants" supérieur à ici 2 000€.
Traçabilité

Chaque impression, envoi d'émail ou encore génération de PDF est notifié dans un outil de traçabilité. Utilisez cet outil pour vérifier si un envoi a été fait et à quel moment.
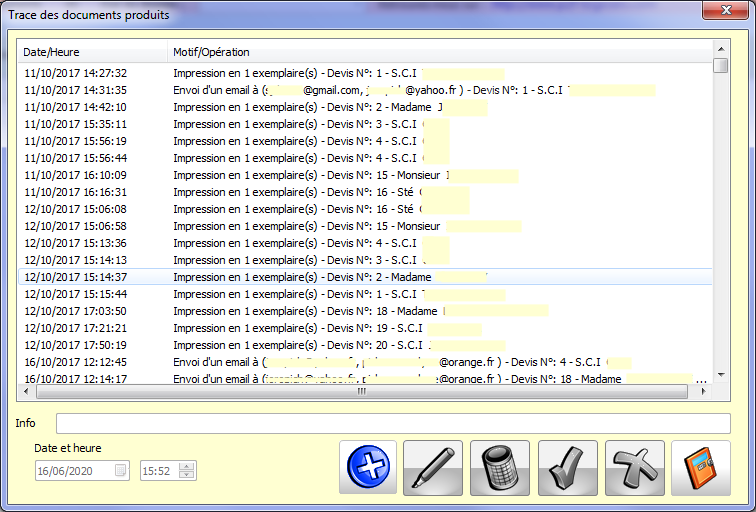
Calculatrice

La calculatrice de Windows est souvent utile lors de l'édition de devis ou de factures. Pour l'avoir immédiatement sous la main, cliquez sur son icone dans l'onglet "Outils".
Bilan de chantier
L’écran bilan de chantier disponible en cliquant sur le bouton "Bilan" affiche les montants des devis, des factures et des situations d’un dossier. Vous pourrez ainsi facilement, dans cette vue synthétique effectuer le bilan de l'opération. Dans la barre d’outils, une calculatrice dédiée vous facilite les calculs.
affiche les montants des devis, des factures et des situations d’un dossier. Vous pourrez ainsi facilement, dans cette vue synthétique effectuer le bilan de l'opération. Dans la barre d’outils, une calculatrice dédiée vous facilite les calculs.
 Notez que les paiements ne peuvent plus être utilisé dans Devis Facture Express en raison de la loi sur les logiciels de caisse qui demanderai une certification pour être autorisé a saisir des paiements. Même pour un simple bilan du chantier !
Notez que les paiements ne peuvent plus être utilisé dans Devis Facture Express en raison de la loi sur les logiciels de caisse qui demanderai une certification pour être autorisé a saisir des paiements. Même pour un simple bilan du chantier !
Exemple :
Faire un double clic sur la case "total des devis TTC"
Faire un clic sur le – (moins) de la calculatrice ou au clavier
Faire un double clic sur le "total TTC des factures"
Et vous obtenez en résultat le montant total restant à facturer.

